2020. 1. 24. 19:43ㆍ카테고리 없음

How to Enable or Disable Control Panel and Settings in Windows 10 In Windows 10, there are a few different ways to find and change your settings: Settings app, Control Panel, app settings, and search.Most of the settings that you'll want to change can be found in the Settings app.
Practice filesFor this chapter, use the practice files from the Win10SBSCh08 folder. For practice file download instructions, see the introduction.Computers have become an integral part of our lives. We store personal and business information on them, and use them to access financial and social information online. That information might be protected by a password, but the password could easily be accessible to any other person who is using your computer.
To protect your privacy and the integrity of your information, it is important to control who can sign in to your computer or tablet, and what they can do when they’re signed in.Computer access is managed through user accounts. Each individual user of a computer, regardless of age, should sign in with his or her own account. Each user account has access to a private file storage area and user interface customizations, and to a shared public file storage area. Accounts designated as Child accounts have additional safeguards that are designed to protect them from content that isn’t age appropriate.When you sign in to your computer, you have a myriad of options available for doing so. User accounts can be protected by passwords, but users can choose alternative sign-in credentials such as PINs, picture passwords, and biometric identification.This chapter guides you through procedures related to creating and managing user accounts, managing account pictures and passwords, and customizing your sign-in options. Understand user accounts and permissionsWindows 10 requires at least one user account.
How To Access Documents And Settings Windows 10
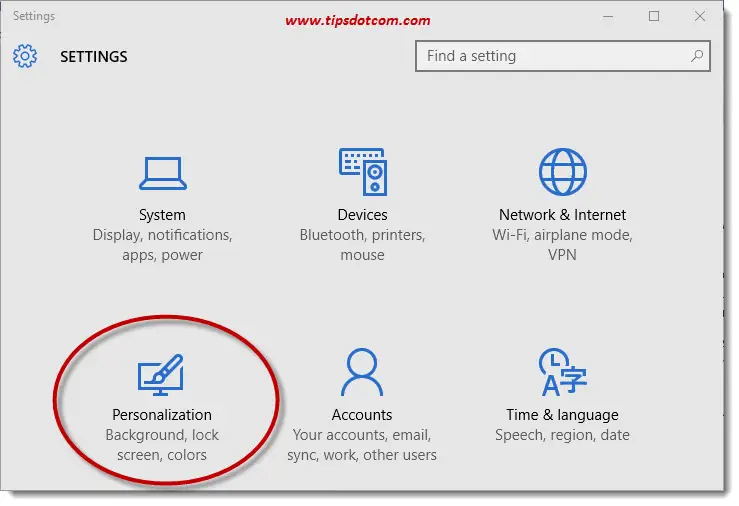
You specify that account when you’re completing the installation processes, or the first time the computer starts after Windows 10 has been installed. Windows 10 designates this first account as an administrator account so that the account can be used to manage the computer. It isn’t possible to sign on to the computer without a user account.There are a lot of uses of the word “user” and “account” in this book, and particularly in this chapter. Here’s a summary of the uses of those terms:.
A user is the person who is using the computer. A user account is an account that a person uses to sign in to a computer.Each user account is either:. A Microsoft account, which is any email address that has been registered with the Microsoft account service. A local account that exists only on a single computer and is not associated with a specific email addressYou can use your Microsoft account to sign in to multiple computers, websites, and services by using the same email address and password.
Signing in with your Microsoft account credentials allows you to share settings and files among all your devices. Any device you sign in to with this account can have access to the same settings and information. Signing in with a local account places limits on the applications you can purchase or download from the Store, and might limit your access to OneDrive. Because almost any email account can also be set up to be a Microsoft account, it’s a good idea to take advantage of the extra benefits that allows.Every user account is also classified as either:. An Administrator account. A Standard User accountThis classification provides a specific level of permission to manage system actions on the computer.
We explain what each of these types of accounts can do in the next section of this topic.A user account can also be one of the following:. A Child account that is monitored by using Family Safety. An Adult account that can manage Family Safety settings for Child accountsThese are optional designations that make the user account holder part of your family group.
We explain family safety in the sidebar “Manage and monitor family safety settings” later in this chapter. ImportantThe information in this chapter applies to computer user accounts (sometimes referred to as local user accounts) and not to network domain user accounts. User profilesWindows provides the ability to share one computer among multiple users, or for one user to have multiple accounts for different purposes. To do this, each user account (whether a Microsoft account or a local account) is associated with a user profile that describes the way the computer environment (the user interface) looks and operates for that user. This information includes simple things such as the desktop background, desktop content, and Windows color scheme.
The Windows security icon is shaped like a shieldIf you have an administrator account—even if you’re the only person who will be using your computer—it’s a good idea to create and use a standard user account for your day-to-day computing. There is a much higher risk of serious damage to a computer system if malware infiltrates your computer (or a malicious person gains control of it) when you’re signed in as an administrator than there is when you’re signed in as a standard user. Through an administrator account, the person or app has access to all system files and settings, whereas a standard user account doesn’t have access to certain functions that can permanently damage the system.
Family accountsMany children use computers for educational or entertainment purposes. Each child should have a unique Microsoft account that you designate as a Child account. See AlsoFor more information about monitoring and managing children’s computer activity, see the sidebar “Manage and monitor family safety settings” later in this chapter.
User Account ControlUser Account Control (UAC) protects your computer from changes to Windows system settings by requiring that an administrator expressly permit certain types of changes. Each area of the Windows interface that requires administrator permission is labeled with a security icon. When you attempt to access or change protected Windows settings, a User Account Control dialog box appears, asking for confirmation that Windows should continue the operation. TIPIf an administrator account doesn’t have an associated password, you can continue the operation by simply clicking that account and then clicking Yes. This is one of the reasons that it’s important that each administrator account on the computer has a password.Windows doesn’t save the credentials you enter in the User Account Control message box; they are valid for this operation only. Anyone who doesn’t have access to administrator credentials can’t perform the operation, which effectively prevents non-administrators from making changes you haven’t authorized.UAC has four levels of control.
Only the first two are available when you’re signed in with a standard user account, even if you have access to administrator credentials:. Always notify me This is the default setting for a Standard User account. When a user or app initiates a change that requires administrator credentials, the desktop dims and the User Account Control message box opens.
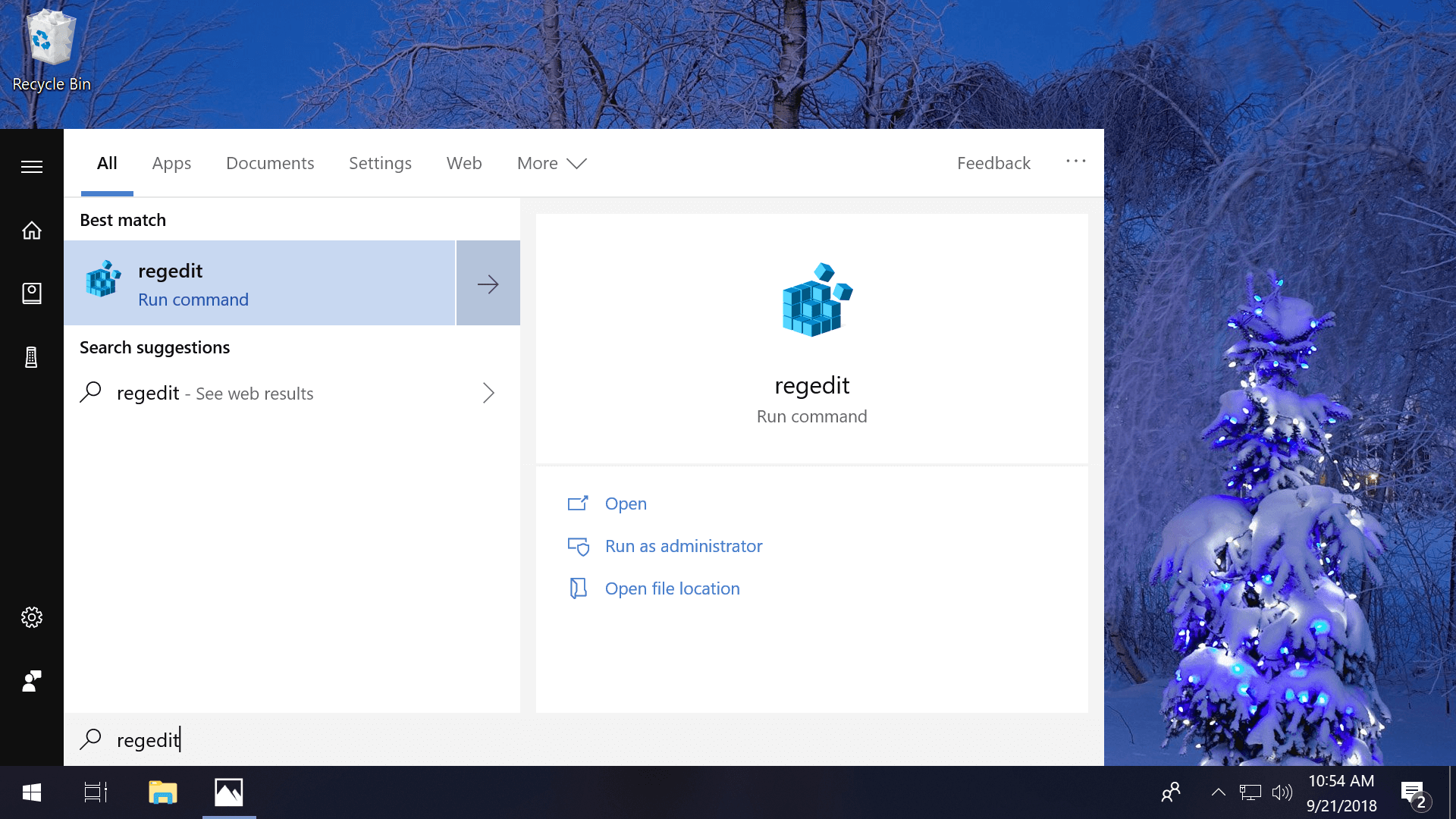
You must respond to the message box before you can take any other action. Notify me only when apps try to make changes to my computer This is the default setting for an Administrator account. When an app initiates a change that requires administrator credentials, the desktop dims and the User Account Control message box opens.
You must respond to the dialog box before you can continue. Notify me only when apps try to make changes to my computer (do not dim my desktop) When an app initiates a restricted action, the User Account Control message box opens. The restricted action will not be performed until you respond to the dialog box, but you can perform other tasks while the message box is open. Never notify me This is the equivalent of turning off UAC. Any user or app can make any changes to the computer without restriction.With the default setting, Windows 10 prompts for administrator credentials when a user or app initiates an action that will modify system files. There’s not a lot of reason to change the User Account Control setting, but you can.To change the User Account Control setting.On the taskbar or in the Settings window, enter UAC in the search box and then, in the search results list, click User Account Control Settings.
RECOMMENDED:The Start menu is back with Windows 10. While the looks different from the one in Windows 7, it operates pretty much the same way. And the good thing is that there are plenty of settings to tweak and customize Start menu in Windows 10. Start menu in Windows 10Windows 10 allows users change the default look of Start menu in a number of ways. You can if you don’t prefer the default black color, make, add or remove new tiles to the right-side of Start menu, resize tiles, add or remove and, and resize the whole Start menu to your liking.While it’s good that we can customize and tweak Start in a number of ways, users coming from Windows 7 will be surprised to know that these settings are not located under Taskbar and Start menu properties. This is because, Microsoft has moved many of the settings from the expected location to the new.
If you’re coming from Windows 8 or Windows 8.1, you will know that Start screen settings were present under PC Settings app in Windows 8/8.1 as well. Open Start menu settings in Windows 10As said before, Start menu settings in Windows 10 are located under Settings app.
